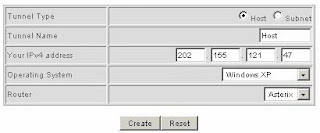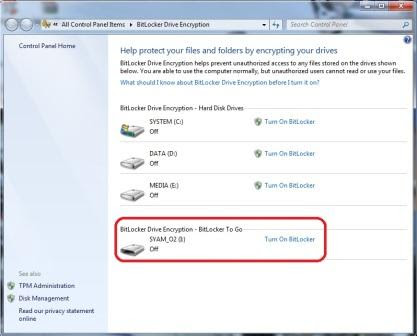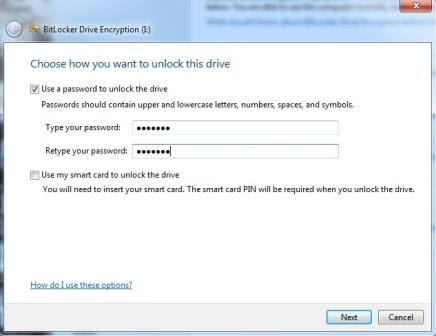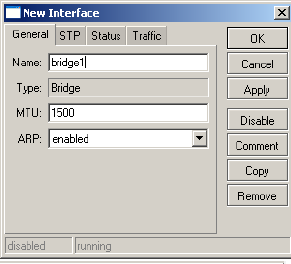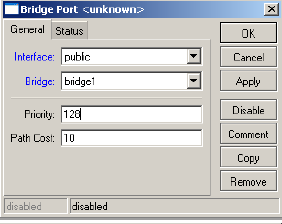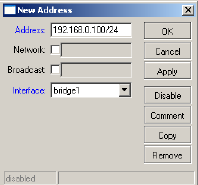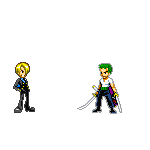Tujuan :
- Dapat menyebutkan komponen penyusun sistem komputer
- Dapat mendeskripsikan mekanisme dan fungsi kerja dari masing-masing komponen dan penysyn sistem komputer.
- Mampu memasang, merakit, dan mengkoneksikan bagian/ komponen-komponen tersebut dalam suatu sistem yang terintegrasi.
- Dapat menjelaskan deteksi kesalahan dalam merakit komputer dan pemecahannya.
Perlengkapan / Peralatan :
- 1. Mainboard / Motherboard
- 2. Processor
- Heatsink + Kipas Pendingin
- 4. VGA Card (Kartu VGA)
- Sound Card (Kartu Suara) jika ada
- 6. HDD (Hard Disk Drive)
- 7. FDD (Floppy Disk Drive)
- 8. CD ROM/RW atau DVD ROM/RW
- Monitor
- Keyboard
- 11. Mouse
- Speaker Aktif
- Kabel power (monitor + CPU)
- Kabel IDE
- Kabel FDD
- 16. Cassing + Power Supply
- Tang
- Obeng
Langkah Kerja :
- 1. Menyiapkan dan Mengamati Mainbord / Motherboard
- Siapkan Motherboard dan amati bagian-bagiannya dengan seksama. Apabila perlu gambar posisi komponen yang ada padanya agar lebih paham.
Gambar 1 Motherboard Gigabyte GA-8S661FXM-775
- Setelah itu buka pengunci socket processor.
Gambar 2 Socket processor yang terbuka
- 2. Ambil Processor
- Perhatikan bahwa processor mempunyai tanda pada salah satu sudutnya, dalam hal ini biasaya ditandai dengan lekukan, lubang atau anak panah.
Gambar 3.a Processor tampak dari atas
Gambar 3.b Processor tampak dari bawah
- Cocokkan tanda tersebut dengan tanda yang ada pada socket processor.
- Jika anda melakukan hal tersebut di atas dengan tepat, maka processor akan dapat dimasukkan ke socketnya dengan baik dan benar (Jika processor belum terpasang dengan benar JANGAN DIPAKSA ATAU DITEKAN).
- Kunci kembali socket tersebut dengan cara menekan tuas kebawah dan mengaitkan pada pengunci yang ada.
Gambar 4 Processor tampak dari atas setelah dikunci
- 3. Memasang Kipas Pendingin
- Heatsink dan kipas angin biasanya sudah dirangkai menjadi satu, sehingga anda tinggal memasangnya.
- Sebelum memasang, perhatikan posisi kabel daya untuk kipas dengan lokasi connectordayanya. Cari jarak terpendek agar kabel daya itu tidak bersinggungan dengan kipas.
Gambar 5 Hasil pemasangan pendingin dan kipas processor
- Dalam contoh heatsink Pentium 4 kali ini bentuk pendinginnya adalah bulat dan terdapat 4 buah pengunci pada 4 titik disekeliling pendingin.
- Pasanglah heatsink tersebut dengan cara meletakkannya tepat di atas processor dan sesuaikan dudukan pendingin pada motherboard yang ada.
- Kunci 4 titik pada pendingin tersebut dengan cara tekan dan putar searah dengan jarum jam menggunakan obeng plus (+).
- Untuk memasang memory, maka bukalah pengunci slot memory di kedua sisinya padamotherboard.
- Perhatihkan bahwa setiap keping memori memiliki celah pada sisi bawahnya. Pada praktek kali ini kita menggunakan double data rate random access memory (DDRAM). Ada jenis RAM yang lain, tetapi saat ini susah ditemukan di pasaran dalam keadaan baru yang disebut dengan syncronous dynamic random access memory (SDRAM).
- Cocokkan celah ini dengan slot memori. Jika saudara memaksakan memasang memorydengan arah yang salah, maka dapat merusakkan memory atau bahkan motherboardnya.
- Memasang Memory
Gambar 6 Pemasangan DDRAM
- Tekan keping memori pada kedua sisinya sehingga terdengar bunyi “klik”, dan penguncinya akan menutup dengan sendirinya.
Gambar 7 Hasil Akhir Pemasangan DDRAM
- Menyiapkan Casing
- Siapkan casing yang akan digunakan.
- Letakkan di atas meja atau tempat lain yang dianggap aman.
- Lepas sekrup yang ada pada bagian belakang, kemudian buka panel sampingnya dengan hati-hati, seperti pada gambar berikut ini.
Gambar 8 Membuka cassing
- Cocokkan posisi motherboard dengan dudukan yang ada pada casing.
- Pastikan kaki-kaki tersebut akan mendukung motherboard anda di bagian yang membutuhkan tekanan kuat, seperti socket processor atau slot memory. Jangan lupa setiap dudukan motherboard yang ada lubang bautnya harus dikasih sekrup/baut, agar kedudukannya kuat (tidak goyah).
- Siapkan sekrup-sekrup yang digunakan dan obeng, kemudian pasang motherboard anda dengan benar pada dudukan yang tersedia.
- Memasang Motherboard.
Gambar 9 Memasang motherboard pada cassing
- Kuatkan (putar searah dengan jarum jam) semua sekrup yang digunakan untukmotherboard tersebut dengan baik dan benar.
- Ambil harddisk anda, dan perhatikan bagian jumpernya. Pada jumper akan terdapat pilihanMaster, Slave atau Cable Select. Informasi ini dapat ditemukan pada permukaan harddisk.(biasanya sudah terpasang dalam posisi master)
- Pasang jumper pada posisi sesuai dengan yang diinginkan. Jika perlu siapkan pinset untuk mencabut dan memasang jumper pada harddisk.
- Beberapa casing manggunakan sistem bracket yang dapat dilepas untuk memudahkan dalam pemasangan harddisk dan floppy drive.
- Menyiapkan Harddisk
- Ambil harddisk anda, dan perhatikan bagian jumpernya. Pada jumper akan terdapat pilihanMaster, Slave atau Cable Select. Informasi ini dapat ditemukan pada permukaan harddisk.(biasanya sudah terpasang dalam posisi master)
- Pasang jumper pada posisi sesuai dengan yang diinginkan. Jika perlu siapkan pinset untuk mencabut dan memasang jumper pada harddisk.
- Memasang Harddisk ke Casing

Gambar 10 Memasang harddisk pada cassing
- Pilihlah sekrup yang sesuai, jangan sampai terlalu besar atau terlalu panjang, kemudian pasang sekrup tersebut pada dudukan harddisk dengan baik dan benar.
- Perhatikan bahwa terdapat dua tipe kabel data IDE, yaitu 40-wire dan 34-wire. Kabel 40-wire digunakan untuk harddisk, dan kabel 34-wire digunakan untuk flopy disk drive (FDD).
- Pemasangan kabel data ini tidak boleh terbalik. Pada salah satu sisi biasanya terdapat kabel dengan warna merah yang menandakan pin nomor 1.
- Menghubungkan Harddisk ke Motherboard
Gambar 11 Memasang kabel IDE pada harddisk
- Posisi ini juga ditandai di harddisk. Normalnya posisi pin 1 pada harddisk (kabel warna merah) berada tepat di sebelah connector daya (warna merah pula).
- Memasang Floppy drive, hampir sama dengan memasang harddisk, kecuali untuk beberapa model casing yang memisahkan tempat floppy dan harddisk. Floppy drive langsung dimasukkan kedalam case dan dipasang sekrup.
- Memasang Floppy Disk Drive (FDD)
Gambar 12 Memasang sekrup pada floppy drive
Gambar 13 Memasang kabel daya dan kabel data pada floppy drive
- Beberapa tipe casing, kemungkinan perlu untuk membuka panel depannya terlebih dahulu sebelum memasang floppy disk drive.
- Seperti halnya harddisk, CD / DVD drive juga menggunakan jumper untuk posisi Masterdan Slave. Atur jumper tesebut pada posisi yang diinginkan.
- Apabila hanya terdapat sebuah harddisk, maka jumper berada pada posisi Master.
- Seandainya terdapat 2 buah harddisk pada satu komputer dan keduanya diaktifkan, maka 1 harddisk dijadikan Master dan harddisk satunya harus diatur pada posisi Slave.
- Untuk memasang CD / DVD drive biasanya kita perlu melepas panel depan casing terlebih dahulu, atau tergantung juga jenis dan model casing yang digunakan.
- Membuka penutup drive yang ada pada panel depan.
- Pasanglah CD/DVD drive dengan benar, kemudian tutup kembali panel depan (jika menggunakan panel depan).
- CD/DVD dipasang langsung kedalam casing tanpa rail dan kuatkan dengan sekrup yang tepat.
- Menyiapkan CD / DVD Drive
- Seperti halnya harddisk, CD / DVD drive juga menggunakan jumper untuk posisi Masterdan Slave. Atur jumper tesebut pada posisi yang diinginkan.
- Apabila hanya terdapat sebuah harddisk, maka jumper berada pada posisi Master.
- Seandainya terdapat 2 buah harddisk pada satu komputer dan keduanya diaktifkan, maka 1 harddisk dijadikan Master dan harddisk satunya harus diatur pada posisi Slave.
- Memasang CD / DVD drive
- Untuk memasang CD / DVD drive biasanya kita perlu melepas panel depan casing terlebih dahulu, atau tergantung juga jenis dan model casing yang digunakan.
- Membuka penutup drive yang ada pada panel depan.
- Pasanglah CD/DVD drive dengan benar, kemudian tutup kembali panel depan (jika menggunakan panel depan).
- Menghubungkan CD / DVD drive ke Motherboard
Gambar 14 Memasang sekrup pada CD/DVD drive
- Pemasangan kabel data IDE dari CD/DVD ke motherboard sama dengan pemasanganharddisk.
 Gambar 15.a
Gambar 15.a
Gambar 15.b
Gambar 15a Memasang kabel daya dan kabel IDE pada CD/DVD drive
Gambar 15b Menghubungkan kabel IDE CD/DVD drive dengan motherboard
- Jangan lupa untuk selalu merapikan kabel-kabel tersebut agar tidak saling terkait dan“semrawut”. Atur lintasan dan jalur kabel dengan rapi, jika perlu ikatlah agar lebih rapi dan enak dipandang mata.
- Untuk memasang LAN Card, anda tidak perlu membuka kunci atau semacamnya. Yang anda lakukan adalah mencocokkan celoah slot dengan LAN Card (jangan sampai keliru dengan slot AGP/PCI).
- Pasanglah LAN Card dengan menekan tanpa memaksa. Sampai benar-benar kencang.
- Memasang Ethernet Card / LAN Card
Gambar 16 Memasang LAN Card pada motherboard
- Memasang VGA Card
- Cari slot VGA (biasanya AGP) pada motherboard, ini adalah slot ekspansi terdekat dengan prosesor, biasanya terletak paling jauh dari belakang casing disbanding konektor PCI lainnya. Letakkan VGA Card pada slot, kemudian tekan dan kuakan dengan sekrup yang tepat.
Gambar 17 Memasang ATI Radeon 9800 pada motherboard
- ATI Radeon 9800 (jenis VGA Card), sama seperti graphic card high end lainnya, membutuhkan koneksi terpisah dari power supply. Karena card ini menggunakan konektor hard disk 4 pint berukuran besar. Card lain mungkin membutuhkan konektor yang lebih kecil.

Gambar 18 Memasang kabel konektor pada ATI Radeon 9800
- Menghubungkan Kabel Connector pada Motherboard
- Sekarang kita perlu menyambung kabel-kabel dari casing ke motherboard.
- Kabel ini terdiri dari switch daya, indikator harddisk, indikator daya, tombol reset danspeaker, seperti tampak pada gambar berikut ini.
Gambar 19 Memasang connector ke motherboard
- Untuk casing yang menyediakan panel depan, misalnya universal serial bus (USB), maka kabel-kabelnya juga harus dihubungkan ke motherboard agar dapat berfungsi dengan normal.
- Setelah semua terpasang, maka langkah selanjutnya adalah menghubungkan kabel daya dari catu daya ke motherboard, harddisk, FDD dan CDROM.
- Untuk motherboard Pentium 4, biasanya paling tidak ada 2 connector daya yang harus dipasang, seperti gambar berikut ini.
- Menghubungkan Kabel Daya
Gambar 20 Memasang kabel daya 1ke motherboard
Gambar 21 Memasang kabel daya 2 ke motherboard
- Kemudian sambungkan juga kabel-kabel daya ke hardisk, floppy, dan CD/ VD. Jika casingsaudara menggunakan kipas pendingin, maka hubungkan ke catu daya atau kemotherboard, sesuai dengan connector yang dimiliki.
Gambar 22 Memasang kabel daya harddisk
- Siapkan Komponen-Komponen Bagian Luar
- Jika komponen bagian dalam sudah beres, maka sekarang giliran komponenkomponen bagian luar, seperti monitor, keyboard, mouse dan speaker.
Gambar 23 Socket komponen bagian luar cassing
- Untuk komponen-komponen ini, kita tinggal menyambungkan kabel-kabelnya saja pada terminal yang telah ditentukan, misalnya keyboard, mouse, speaker dan lain-lainnya.
- Jangan lupa untuk kabel-kabel daya, baik untuk bagian casing maupun monitor.
- Periksalah dengan seksama untuk catu daya yang digunakan. Tegangan normalnya adalah 220 – 230 Volt. Apabila disediakan switch, maka pindahkan switch ke sumber tegangan yang sesuai.
- Beberapa power supply dilengkapi dengan pemindahan tegangan (switch) antara 110 atau 220 Volt.
- Memeriksa Catu Daya
Gambar 24 connector poer supply
- PC Saudara Sudah Siap
- Sekarang PC saudara sudah benar-benar siap, dan bisa di ON kan power supplynya. Jangan lupa sebelum mengONkan Power Supply tersebut untuk selalu “berdo’a” terlebih dahulu.
- Kalau belum mau ON periksa sekali lagi pengkabelan daya (sumber tegangan) yang digunakan untuk mensupply perangkat komputer tersebut.