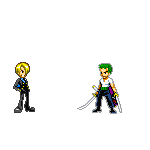Periferal komputer merupakan peralatan pendukung dari sebuah Personal Computer (PC). Pada umumnya periferal dapat meliputi keyboard, mouse, monitor, dan printer. Pada umumnya pula periferal mengalamai masalah yang disebabkan karena debu, percikan air, dan kotoran. Untuk membersihkannya Anda dapat menggunakan peralatan dan bahan yang sederhana seperti:
- Kuas.
 Kuas merupakan peralatan yang digunakan untuk membersihkan debu atau kotoran yang tetinggal dalam periferal. Keyboard merupakan periferal yang sering terk
Kuas merupakan peralatan yang digunakan untuk membersihkan debu atau kotoran yang tetinggal dalam periferal. Keyboard merupakan periferal yang sering terk ena debu dan kotoran yang terselip diantara tombol-tombol keyboard. Selain itu kuas juga digunakan untuk membersihkan debu-debu yang menutup pada fentilasi pada monitor serta dapat juga untuk membersihkan bola mouse yang sudah mulai lambat untuk mouse-mouse lama (yang berjenis scroll).
ena debu dan kotoran yang terselip diantara tombol-tombol keyboard. Selain itu kuas juga digunakan untuk membersihkan debu-debu yang menutup pada fentilasi pada monitor serta dapat juga untuk membersihkan bola mouse yang sudah mulai lambat untuk mouse-mouse lama (yang berjenis scroll).
 Penyedot debu mini. Alat ini hampir sama dengan kuas yang digunakan untuk menghilangkan debu. Namun penyedot debu mini dilengkapi dengan sikat dengan ukuran yang beragam, dimaksudkan untuk disesuaikan dengan luas sempitnya sudut-sudut pada periferal. Alat ini sangat tepat digunakan untuk membersihkan keyboard, fentilasi udara pada monitor dan pada fas atau kipas. Bahkan sangat baik digunakan untuk membersihkan rangkaian motherboard atau papan induk.
Penyedot debu mini. Alat ini hampir sama dengan kuas yang digunakan untuk menghilangkan debu. Namun penyedot debu mini dilengkapi dengan sikat dengan ukuran yang beragam, dimaksudkan untuk disesuaikan dengan luas sempitnya sudut-sudut pada periferal. Alat ini sangat tepat digunakan untuk membersihkan keyboard, fentilasi udara pada monitor dan pada fas atau kipas. Bahkan sangat baik digunakan untuk membersihkan rangkaian motherboard atau papan induk. Kain kering atau tisu dan cairan pembersih. Kain kering atau tisu digunakan untuk membersihkan kotoran cair yang mungkin akibat kotoran dari jenis minuman ringan (softdrink), tinta atai air hujan yang masih segar atau belum mengering. Tisu atau kain kering kotoran cair sangat berbahaya jika tidak segera dibersihkan karena jenis kotoran ini dapat menghantarkan arus listrik sehingga dapat mengakibatkan hubungan pendek atau kerusakan pada periferal.
Kain kering atau tisu dan cairan pembersih. Kain kering atau tisu digunakan untuk membersihkan kotoran cair yang mungkin akibat kotoran dari jenis minuman ringan (softdrink), tinta atai air hujan yang masih segar atau belum mengering. Tisu atau kain kering kotoran cair sangat berbahaya jika tidak segera dibersihkan karena jenis kotoran ini dapat menghantarkan arus listrik sehingga dapat mengakibatkan hubungan pendek atau kerusakan pada periferal. Tisu juga dapat digunakan untuk memperlancar aliran tinta pada cartridge printer inkjek, karena
Tisu juga dapat digunakan untuk memperlancar aliran tinta pada cartridge printer inkjek, karena sifatnya yang mudah menyerap cairan. Sedangkan cairan pembersih digunakan untuk membersihkan noda atau kotoran yang sudah mengering seperti percikan dari tinta printer. Digunakan pada layar monitor, casing, body monitor, dan body printer.
sifatnya yang mudah menyerap cairan. Sedangkan cairan pembersih digunakan untuk membersihkan noda atau kotoran yang sudah mengering seperti percikan dari tinta printer. Digunakan pada layar monitor, casing, body monitor, dan body printer.
Troubleshooting pada periferal akibat kurang menjaga kebersihan komponen
Debu merupakan salah satu jenis kotoran yang terdapat pada periferal komputer. Debu dapat masuk ke dalam komponen yang berada di luar atau akibat dari fan yang menyedot udara. Debu-debu ini akan sangat mengganggu fungsi dari sebuah periferal, karena debu dapat menghalangi arus listrik. Tinta atau kotoran cair yang berasal dari minuman juga sangat sering terjadi dan menyebabkan masalah pada periferal komputer.
Berikut jenis masalah yang timbul pada beberapa periferal komputer :
- Keyboard.
 → Debu dan kotoran dapat masuk ke dalam keyboard melalui sela-sela tombol pada keyboard. Debu dan kotoran akan menumpuk menjadi banyak dan mengeras sehingga akan mengganggu kenyamaman dalam menekan tombol atau tombol keyboard akan menjadi keras. Selain debu dan kotoran padat, kotoran jenis cair juga sangat sering terjadi. Minuman yang tumpah merupakan peny
→ Debu dan kotoran dapat masuk ke dalam keyboard melalui sela-sela tombol pada keyboard. Debu dan kotoran akan menumpuk menjadi banyak dan mengeras sehingga akan mengganggu kenyamaman dalam menekan tombol atau tombol keyboard akan menjadi keras. Selain debu dan kotoran padat, kotoran jenis cair juga sangat sering terjadi. Minuman yang tumpah merupakan peny ebab yang sering terpencet terus, dan juga dapat terjadi hubungan pendek yang dapat mengakibatkan keyboard tak dapat dipakai kembali, dan yang paling parah menyebabkan port PS/2 pada motherboard mengalamai kerusakan.
ebab yang sering terpencet terus, dan juga dapat terjadi hubungan pendek yang dapat mengakibatkan keyboard tak dapat dipakai kembali, dan yang paling parah menyebabkan port PS/2 pada motherboard mengalamai kerusakan.
- Monitor.
 Debu pada monitor akan membuat layar buram dan jika debu tersebut sudah menempel pada layar kemudian cara membersihkannya tidak benar dapat menggores layar
Debu pada monitor akan membuat layar buram dan jika debu tersebut sudah menempel pada layar kemudian cara membersihkannya tidak benar dapat menggores layar monitor. Selain pada layar, debu juga dapat menutupi fentilasi udara pada monitor yang akan menimbulkan panas yang berlebihan pada monitor. Untuk kotoran cair yang masuk ke dalam monitor dapat mengakibatkan kerusakan monitor.
monitor. Selain pada layar, debu juga dapat menutupi fentilasi udara pada monitor yang akan menimbulkan panas yang berlebihan pada monitor. Untuk kotoran cair yang masuk ke dalam monitor dapat mengakibatkan kerusakan monitor.
- Fan (kipas).
 Debu pada fan sangat sering dijumpai jika periferal komputer terletak pada ruang terbuka atau banyak debu. Karena debu ini akan tersedot oleh fan casing maupun fan periferal yang lain. Debu ini akan menghambat putaran fan jika telah menempel pada poros dari
Debu pada fan sangat sering dijumpai jika periferal komputer terletak pada ruang terbuka atau banyak debu. Karena debu ini akan tersedot oleh fan casing maupun fan periferal yang lain. Debu ini akan menghambat putaran fan jika telah menempel pada poros dari fan tersebut. Apalagi debu yang mempunyai sifat padat dan keras. Debu semacam ini akan lebih mudah dan lebih cepat mengurangi fungsi komponen secara umum (korosi).
fan tersebut. Apalagi debu yang mempunyai sifat padat dan keras. Debu semacam ini akan lebih mudah dan lebih cepat mengurangi fungsi komponen secara umum (korosi).
- Printer. Alat ini merupakan periferal komputer yang sangat rawan terkena kotoran baik cair maupun debu. Untuk debu akan be
 rakibat roller pemutar kertas menjadi terhambat hal ini terjadi jika debu sudah menumpuk terlalu banyak. Sedangkan untuk kotoran cair disebabkan oleh tinta yang tumpah. Selain akan mengotori printer, tinta dapat mengotori head ataupun cartridge. Perlu diketahui bahwa cartridge merupakan komponen yang sangat rawan, sehingga trouble yang paling parah adalah cartridge mati merupakan kasus yang sering terjadi akibat tinta yang berlebihan.
rakibat roller pemutar kertas menjadi terhambat hal ini terjadi jika debu sudah menumpuk terlalu banyak. Sedangkan untuk kotoran cair disebabkan oleh tinta yang tumpah. Selain akan mengotori printer, tinta dapat mengotori head ataupun cartridge. Perlu diketahui bahwa cartridge merupakan komponen yang sangat rawan, sehingga trouble yang paling parah adalah cartridge mati merupakan kasus yang sering terjadi akibat tinta yang berlebihan.
- Mouse.
 Mouse merupakan periferal yang paling rawan terhadap debu, terutama mouse yang masih menggunakan bola (scroll). Mouse bersentuhan langsung dengan alas (mouse pad) dimana alas tersebut merupakan sumber debu.
Mouse merupakan periferal yang paling rawan terhadap debu, terutama mouse yang masih menggunakan bola (scroll). Mouse bersentuhan langsung dengan alas (mouse pad) dimana alas tersebut merupakan sumber debu. Jika debu telah banyak yang menempel pada mouse, maka gerakan bola menjadi tidak normal, dapat dilihat dari gerak kursor yang meloncat-loncat ataupun dirasa sangat lambat. Hal ini akan membuat mouse sulit diarahkan.
Jika debu telah banyak yang menempel pada mouse, maka gerakan bola menjadi tidak normal, dapat dilihat dari gerak kursor yang meloncat-loncat ataupun dirasa sangat lambat. Hal ini akan membuat mouse sulit diarahkan.